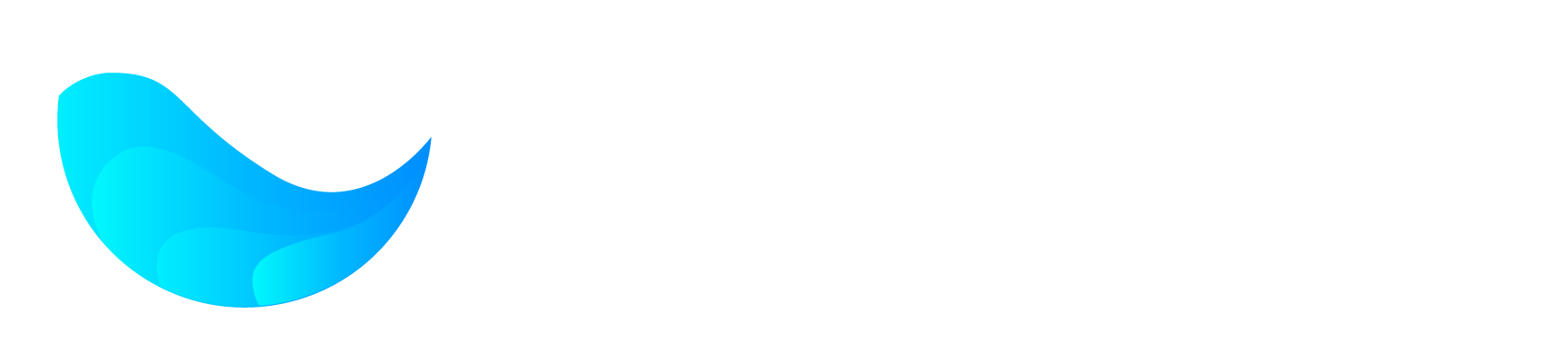WordPressのプラグイン「WebP Converter for Media」を使って、画像のフォーマットを
WebPに変換しようとするとエラーで変換されないことがあります。
WebP Converter for Mediaで画像がWebPに変換されない原因と対処法を
詳しく見ていきましょう。
WebP Converter for Mediaで画像がWebPに変換されない場合の対処法
WebP Converter for MediaはWordPressのプラグインで、
Webサイトで使っている画像のフォーマットをWebPに変換する機能があります。
スマホのカメラで撮影したものなど一般的な画像は、
「JPG」や「PNG」といったフォーマットで保存されています。
簡単に言うと、画像のタイトルの最後に付いている拡張子が
「.jpg」や「.png」になっているということです。
WebP Converter for Mediaを使うと、拡張子が「.jpg」や「.png」だったものが
「.webp」に変換されます。
JPG形式やPNG形式の画像をWebP形式に変換することで、データサイズが
小さくなってWebサイトの表示速度が上がりSEO対策にも有効なのです。
ところがWebP Converter for Mediaを使ってWebサイトの画像を変換しようとしても、
エラーが出て変換されないこともあります。
WebP Converter for Mediaでエラーが出る原因はいくつかあり、1つはWebサイトの公開に使用している「サーバー側の問題」です。
「Server Configuration Error」という表示が出た場合はサーバー側の問題で、
ユーザー側としては対処のしようがありません。
WebP Converter for Mediaでは画像を処理するのに
・GDライブラリ
・Imagickライブラリ
のいずれかを使用します。
使用しているサーバーでどちらのライブラリも使用できない場合に、
「Server Configuration Error」が表示されるのです。
このエラーが出ることは稀ですがが、出た場合はサーバーを乗り換えるかGD・Imagick
いずれかのライブラリが使えるようにサーバーに対応してもらうしかありません。
サーバーのメモリー不足
Webサイトで使っている画像をWebP Converter for Mediaで変換していると
「Out of Memory」というエラーが出て画像が変換されないことがあります。
「Image Quality」の設定値を90%以上に上げていると、
Out of Memoryのエラーが出やすいです。
Image Qualityは初期値の85%のままか70%台に下げておくと、
エラーが出ずにWebPに変換されるはずです。
もしImage Qualityの設定値を下げてもエラーが出る場合は
サーバーのスペック不足なので、容量の大きいプランへの変更などが必要となります。
WordPressのパーマリンク設定のミス
WebP Converter for Mediaで画像を変換している時に「An error occurred while
connecting to REST API」というエラーが出ることがあります。
このエラーが出た場合は、
WordPressの「パーマリンク設定」が正しくない可能性が高いです。
WordPressのメニューから「設定」→「パーマリンク設定」に進み、
「基本」を「投稿名」に変更します。
さらに下の選択肢で「/%postname%/」を選択して「変更を保存」を押してやり直すと、
正しく変換されるはずです。
ファイルパスが正しくない
WebP Converter for Mediaで「ファイル“%s”は存在しません」というエラーが出た場合は、
変換しようとする画像のファイルパスが正しくありません。
画像を保存するファイル名を変更したり、
画像を別のファイルに移動させたりなどすると上記のエラーが出る可能性があります。
エラー画面に表示されている画像のファイルパスと実際に画像が保存されている
ファイルパスが合致しているか確認してください。
画像ファイルや保存フォルダのアクセス権が無い
WebP Converter for Mediaで「ファイル“%s”は読み取れません」というエラーが出たら、
画像のファイルや保存しているフォルダのアクセス権を確認してください。
画像ファイルとそれを保存しているフォルダのプロパティで、WebP Converter for Media
を使っているユーザーがアクセスを許可されているか確認しましょう。
WebP形式に変換したい画像ファイルを右クリックして「プロパティ」を選択、上記タブを「セキュリティ」に切り替えて「詳細設定」へ進みます。
「所有者」の欄の右にある「変更」に進んで、「ユーザーまたはグループの選択」という
ダイヤログにアクセスを許可するユーザー名を入力します。
「名前の確認」をクリックして、「アクセス許可エントリ」内に入力したユーザー名が
追加されていれば「OK」をクリックしてアクセス権の取得完了です。
画像ファイルが破損している
WebP Converter for Mediaで「“%s”は有効なイメージファイルではありません」という
エラーが出たら、画像ファイルが破損して使えなくなっています。
画像ファイルが破損する原因はいくつかあり、代表的なものとしては
・画像を転送する際のエラー
・画像ファイルを変換する際のエラー
・ハードウェアの故障
・画像ファイルを編集する際のエラー
などが挙げられます。
例えばスマホからパソコンに画像を転送する際に、
途中でスマホとパソコンの接続が途切れるなどといった場合です。
また画像ファイルをWebP形式などに変換する際に、変換ソフトのプログラムが
正しく作動しないことで画像ファイルが破損するケースもあります。
ハードウェアが故障していると、
破損した画像を正しい画像として保存してしまっていることが考えられます。
画像ファイルを画像編集ソフトなどで編集している時に、
編集プログラムが正しく作動しないことでも画像ファイルは破損するのです。
スマホなど別のデバイスに元画像が残っているから再度転送、
ネットでダウンロードした画像なら再度ダウンロードし直すのが簡単です。
もし元画像が無い場合は、画像修復ソフトを画像ファイルを修復するしかありません。
変換前より変換後の方がデータサイズが大きい
「変換された.webpファイルは削除されました」というエラーが出た場合は、
変換後の画像のデータサイズが変換前より大きくなってしまっています。
WebP Converter for Mediaの初期設定では、変換前画像よりデータサイズが
大きくなると自動的に変換後の画像を削除するようになっています。
WebP形式への変更はデータサイズを小さくすることが主な目的ですから、
データサイズが大きくなる変換は意味がないということです。
データサイズが大きくなっても変換したい場合は、
WordPressの「設定」から「WebP Converter for Media」に進みます。
設定画面で「追加機能」の「元形式よりも大きい出力形式のファイルの自動削除」の
チェックを外しておきましょう。
まとめ
WebP Converter for Mediaでエラーが出て画像が変換されない場合、
多くのケースでは自力で対処することが可能です。
ただユーザー側で対処できないエラーもあるので、
紹介した方法を試しても変換されない場合はサーバー事業者に相談しましょう。
またWebP Converter for Mediaのエラーについては、
WordPressの公式サイトも参考にしてください。
(https://ja.wordpress.org/plugins/webp-converter-for-media/#error%20while%20converting%3F)