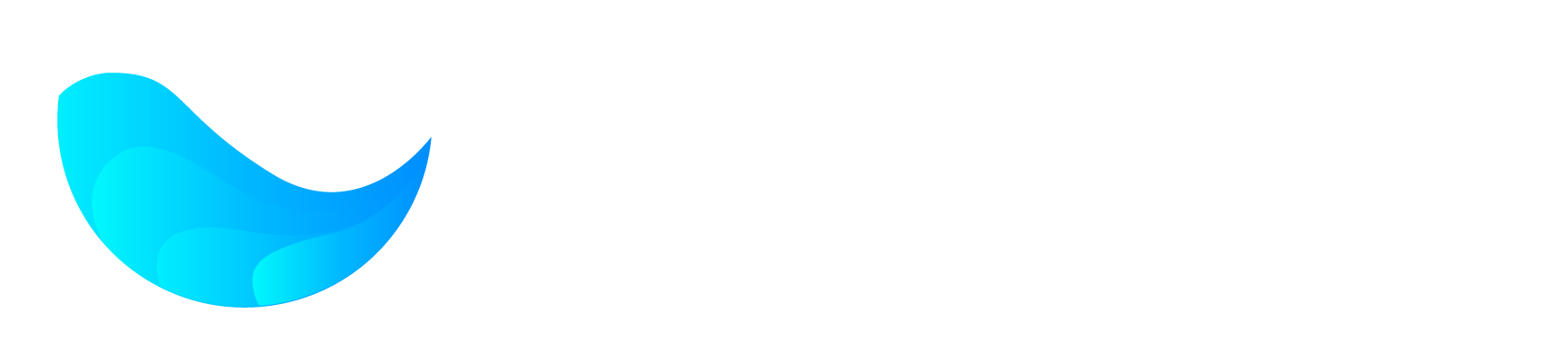エクセルでは数字の頭の「0」は省略されるので、
頭に0を入れて桁数を揃えたり電話番号を入力したりするのが不便です。
そこでエクセルで数字の頭に0をつける方法、
既に入力している数字の頭に一括で0を入れる方法を紹介しましょう。
エクセルで数字の頭に0をつける方法
エクセルで数字の頭に0をつける方法として最も簡単なのが、
「’(アポストロフィ)つけること」です。
エクセルで数字を入力する際に「’001」と頭にアポストロフィをつけると、
最初の00が省略されずに「001」と表示されます。
頭にアポストロフィをつけることで数列ではなく文字列と判断されるため、
頭の0が省略されないというわけです。
オートフィル機能を使えば、2つ目以降はアポストロフィをつけて入力しなくても
頭に0のついた数字が連続で入力できます。
文字列として判断されるものの、
数式に組み込んだ場合には「1」として判断して答えを返してくれます。
ただ関数に組み込んだ場合は、
文字列として判断されているため正しい数値が返ってこないので注意してください。
また頭につけるアポストロフィは半角で、
全角で入力すると頭にアポストロフィがついたまま数字が表示されてしまいます。
ちなみにアポストロフィは「アポストロフィ」と入力して変換しても良いですし、
「Shiftキー+7」でも入力可能です。
書式設定を「文字列」に変更
エクセルで数字の頭に0をつけるにはもう1つ、
「セルの書式設定を文字列にする」方法があります。
(参照:https://support.microsoft.com/ja-jp/office/excel-%E3%81%A7%E5%88%A9%E7%94%A8%E5%8F%AF%E8%83%BD%E3%81%AA%E8%A1%A8%E7%A4%BA%E5%BD%A2%E5%BC%8F-0afe8f52-97db-41f1-b972-4b46e9f1e8d2)
アポストロフィをつける方法だと、
頭に0をつけたい数字を入力するときは毎回アポストロフィをつけないといけません。
特定のセル範囲の書式設定を文字列にしておけば、
毎回アポストロフィをつけなくても頭に0のついた数字が入力できます。
まず頭に0のついた数字を入力したい範囲を選択して、
画面上部のタブを「ホーム」に切り替えます。
「数値」という項目内にある「標準」となっているプルダウンメニューをクリック、
メニューから「文字列」を選択すればOKです。
選択した範囲のセルに入力したものは文字列として表示されるので、
頭に0をつけた数字を入力してもそのまま表示されます。
アポストロフィをつける方法と同じで、数字を文字列として入力しているので
関数に組み込んでも正しい答えは返ってこないので注意してください。
警告マークを消す
アポストロフィをつけたり書式設定を文字列にして、
頭に0のついた数字を入力するとセルの左側に警告マークが表示されます。
数字を文字列として入力しているので、
エクセルが「書式が間違っているのでは?」として警告マークがされているのです。
プリントアウトしても警告マークは印刷されないのでそのままでも良いですが、
気になるので消したいという場合は消すことも可能です。
頭に0のついた数字を入力したセルの左にある警告マークをクリック、
プルダウンメニューから「エラーを無視する」を選択すると警告マークが消えます。
頭に0のついた数字が多いあるいは今後も頭に0のついた数字を入力する
といった場合は、そもそも警告マークが出ないように設定しておくと良いでしょう。
画面左上にある「ファイル」をクリックしてエクセルのホーム画面を開き、
画面左側の一番下にある「オプション」に進みます。
「Excelのオプション」という画面が表示されたら左側のメニューで「数式」を選択します。
「エラーチェックツール」の「文字列形式の数値、またはアポストロフィで始まる数値」の
チェックを外して「OK」をクリックすれば完了です。
これで今後このシートに頭に0のついた数字を文字列として入力しても、
警告マークが表示されなくなります。
書式設定を「ユーザー定義」に変更
エクセルで数字の頭に0をつけるには、「ユーザー定義」を変更する方法もあります。
(参照:https://support.microsoft.com/ja-jp/office/%E3%83%A6%E3%83%BC%E3%82%B6%E3%83%BC%E5%AE%9A%E7%BE%A9%E3%81%AE%E8%A1%A8%E7%A4%BA%E5%BD%A2%E5%BC%8F%E3%82%92%E4%BD%9C%E6%88%90%E3%81%99%E3%82%8B-78f2a361-936b-4c03-8772-09fab54be7f4#bm2)
ユーザー定義はユーザーが設定したルール通りに入力するように指示するもので、
自動的に単位をつけたり「年月日」をつけたりもできます。
数字の頭の0を省略しないようにユーザー定義で指示しておけば、
頭に0がついた数字をそのまま表示できるというわけです。
まず頭に0がついた数字を入力したいセル範囲を選択、
画面上部のタブを「ホーム」に切り替えます。
「数値」の項目内にある「標準」となっているプルダウンメニューをクリック、
メニューの一番下にある「その他の表示形式」を選択します。
「セルの書式設定」というウィンドウが表示されるので、
ウィンドウ左側の「分類」で「ユーザー定義」を選択してください。
続いてウィンドウ右側の「種類」の入力欄に、
頭に0をつけて入力した数字の桁数より1つ多い0を入力します。
例えば、二桁の数字の頭に0をつけて三桁表示したい場合は「000」、
三桁の数字を四桁表示なら「0000」といった具合です。
「種類」の入力欄に任意の桁数の0を入力したら「OK」をクリックして完了、
選択した範囲内に入力する数字の頭に0がつくようになります。
ちなみに、セル範囲を選択した後にキーボードで「Ctrl+1」と入力しても
「セルの書式設定」ウィンドウが開きます。
先の2つの文字列として表示させる方法と違って、
単に表示する桁数を指示しているだけなので数列として入力されているのです。
数式に組み込んだ場合はもちろん、
関数に組み込んだ場合でも数値として判断されるので正しい答えが帰ってきます。
すでに入力している数字の頭に0を一括でつける方法
先に紹介した方法では、
すでに入力している数字の頭に0をつけるには全て入力し直さないといけません。
ここではエクセルにすでに入力している数字の頭に0をつける、
しかも一括でつける方法を紹介しましょう。
1つは先にも紹介した「ユーザー定義を変更する」方法です。
エクセルにすでに入力されている数字で、
頭に0をつけたい数字が入力されているセルを全て選択します。
画面上部のタブを「ホーム」に切り替えて、
「数値」の項目内にある「標準」となっているプルダウンメニューをクリックします。
メニューの一番下にある「その他の表示形式」を選択して、
「セルの書式設定」というウィンドウを開いてください。
ウィンドウ左側の「分類」で「ユーザー定義」を選択、
ウィンドウ右の「種類」に頭に0をつけたい数値の桁数よりも1つ多い0を入力します。
例えば11・12といった二桁を011・012と三桁表示するなら「000」、
100・110といった三桁を0100・0100と四桁表示にするなら「0000」と入力するのです。
種類の入力欄に必要な桁数の0を入力したら「OK」をクリックして完了、
選択したセルにすでに入力していた全ての数値の頭に0がつきます。
単に表示の仕方を変えているだけなので、選択したセルが数式や関数に
組み込まれていても答えとしてエラーが返される心配はありません。
関数を使ってすでに入力している数値の頭に一括で0をつける
エクセルにすでに入力している複数の数値の頭に一括で0をつけるにはもう1つ
「関数」を使う方法もあります。
すでに数値が入力されているセルの右隣のセルに「=0&(対象のセル)」と入力すると、
関数を入力したセルに頭に0がついた数値が表示されます。
例えばA1のセルに「1」と入力されていてB1のセルに「=0&A1」と入力すると、
B1のセルに「01」と表示されるということです。
B1のセルをコピーして頭に0をつけたい数値が入力されているセルの右隣のセルに
貼り付けると頭に0をつけた数値が表示されます。
後は関数を入力したセルをコピーして、元の数値が入力されているセルに
「値の貼り付け」を行えば一括で数値の頭に0をつけられます。
ただしこちらの方法では数値を文字列として表示することになるので、
セルが数式や関数に組み込まれていると答えがエラーとなるので注意してください。
まとめ
エクセルで数値の頭に0をつけるには、
数列ではなく文字列として入力するのが一番簡単です。
ただ文字列として数値を入力すると、
関数に組み込んだ場合に正しい答えが返ってきません。
頭に0をつけた数値を関数に組み込むなら、
ユーザー定義を変更する方法を使いましょう。