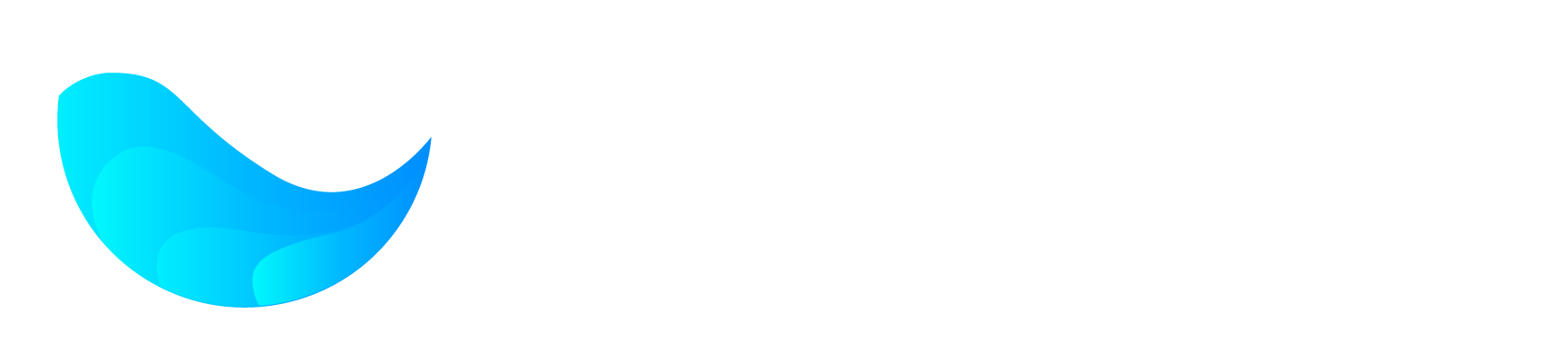Wordファイルに画像を挿入してテキストの文字がズレたので画像を動かそうとしたら、
文字列の折り返しが選択できなくて動かせなくて困るといったことがあります。
Wordに挿入した画像を動かすにはどうすれば良いのか、画像を動かす際に
文字列の折り返しが選択できないのはなぜかなどについて詳しく見ていきましょう。
Wordファイルに挿入した画像が動かない原因
Wordファイルに挿入した画像が動かせなく原因は、
挿入した画像が文字列として配置されているからです。
実際にWordファイルに入力した文字を選択して動かそうと思っても、
せいぜい文頭や文末に動かせるだけで思い通りの場所に動かすことはできません。
挿入した画像もWordファイルでは文字として扱われるので、
ドラッグアンドドロップで動かそうとしても動かせる範囲が限られてしまうわけです。
ちなみに、「Wordファイルに挿入した画像は動かせないのに図形は思い通りに
動かせるのはどうして?」と思った人も居るかもしれません。
ユーザーからすると画像も図形も同じですが、Wordのデフォルト設定では画像は文字、
図形は図形と扱う仕組みになっています。
挿入した図形は文字とは別の扱いになっているので、
ドラッグアンドドロップで思い通りに動かせることができるのです。
挿入した画像を思い通りに動かすには
Wordファイルに挿入した画像を思い通りに動かすには、
Wordファイルに画像を文字ではなく画像と認識させないといけません。
画像を図形と同じように認識させるために重要となるのが、
「文字列の折り返し」という機能です。
文字列の折り返しで画像の設定を文字としての扱いから図形と同じ扱いにすることで、
画像をドラッグアンドドロップで思い通りに動かせるようになります。
まずWordファイルに挿入した画像を選択して、
画面上部のタブを「図ツール/書式」に切り替えます。
「文字列の折り返し」を選択して「レイアウトオプション」のメニューを開き、
「行内」になっているものを「前面」か「背面」に変更すればOKです。
「行内」だと文字列と同じ扱い、「前面」だと文字の手間に画像を置いて文字が隠れる形、
「背面」は文字の後ろに画像を置く形となります。
それ以外は「四角形」だと画像を四角で囲むように文字が配置され、
「狭く」と「内部」は画像の形に沿うように文字が配置されます。
「上下」は画像の上下に文字が配置されて左右には配置されなくなる形式です。
挿入した画像はデフォルトだと行内に配置されるので文字として認識されて、
思い通りに動かせなくなっています。
レイアウトオプションを前面か背面にすることで、挿入した画像が文字ではなく
図形として認識されるので思い通りに動かせるようになるというわけです。
ちなみにWordファイルに挿入した図形は、デフォルトで前面に配置されるように
なっているのでレイアウトオプションを変更しなくても思い通りに動かせます。
またレイアウトオプションを行内以外に変更すれば画像を動かせるのですが、
前面・背面以外だと入力しているテキストのレイアウトが崩れる恐れがあります。
画像の周りに配置するなど意図的にテキストのレイアウトを変更する場合を除いては、
前面か背面に変更するのがおすすめです。
Wordファイルのレイアウトオプションの詳細については、Microsoftのサポートページも
参照してください。
(https://support.microsoft.com/ja-jp/office/%E3%83%AC%E3%82%A4%E3%82%A2%E3%82%A6%E3%83%88-%E3%82%AA%E3%83%97%E3%82%B7%E3%83%A7%E3%83%B3-a0f53857-b501-46c6-ba8b-68ba51e0e3cc#ID0EBBD=%E3%83%86%E3%82%AD%E3%82%B9%E3%83%88%E6%8A%98%E3%82%8A%E8%BF%94%E3%81%97)
画像を選択しても文字列の折り返しが選択できない
Wordファイルに挿入した画像のレイアウトオプションを変更したいのに、
「文字列の折り返し」が選択できない状態になることがあります。
先にも紹介したように、Wordファイルに挿入した画像を選択して「図ツール/書式」
タブに切り替えると画面上部で「文字列の折り返し」が選択できるようになります。
ところが画像を選択して「図ツール/書式」タブに切り替えても、
「文字列の折り返し」がグレーアウトしていて選択できないケースもあるのです。
Wordファイルに挿入した画像がテキストボックスの中に配置されていると、
画像を選択しても文字列の折り返しが選択できません。
テキストボックスは枠型のオブジェクトで、Wordファイル内の好きな場所に
縦書きもしくは横書きのテキストや画像が配置できます。
(https://support.microsoft.com/ja-jp/office/word%E3%81%AE%E3%83%86%E3%82%AD%E3%82%B9%E3%83%88-%E3%83%9C%E3%83%83%E3%82%AF%E3%82%B9%E3%82%92%E8%BF%BD%E5%8A%A0-%E3%82%B3%E3%83%94%E3%83%BC-%E3%81%BE%E3%81%9F%E3%81%AF%E5%89%8A%E9%99%A4%E3%81%99%E3%82%8B-57e099ac-0525-46ae-8109-8a1d844f5834)
パンフレットなどで縦書きテキストと横書きテキストの両方を使いたい場合などに
使うと便利なのがテキストボックスです。
テキストボックス自体のレイアウトオプションは変更できますが、テキストボックス内に
挿入された画像単体のレイアウトオプションは変更できないようになっています。
そのままだとテキストボックス内で画像が自由に動かせず、
テキストボックス内を思い通りにレイアウトできません。
テキストボックス内の画像に文字列の折り返しを適用させるには、
画像をテキストボックスから外してしまえば良いのです。
基本に立ち返って、テキストボックス内の画像をドラッグアンドドロップで
テキストボックスの外に動かします。
テキストボックス内をドラッグアンドドロップで自由に動かすことはできませんが、
テキストボックス内から外へはドラッグアンドドロップで動かせます。
画像をテキストボックスから外したら、
後は画像を選択して画面上部のタブを「図ツール/書式」に切り替えてください。
テキストボックス内に配置されている時は、グレーアウトして選択できなかった
「文字列の折り返し」が選択できるようになっています。
文字列の折り返しを選択してレイアウトオプションを「行内」以外に変更、
再度ドラッグアンドドロップでテキストボックス内に戻せばOKです。
(テキストのレイアウトを崩したくないなら「前面」か「背面」を選ぶ)
Wordファイルに挿入した画像を最初から自由に動かせるようにする
Wordファイルに挿入する画像を、
デフォルトで自由に動かせるようにしておくことも可能です。
挿入する画像が1枚なら、先に紹介したようにレイアウトオプションを変更して
自由に動かせるようにする方法でも特に手間はかかりません。
しかし複数枚の画像を挿入する場合、
1枚ずつレイアウトオプションを変更するのは手間がかかって面倒です。
ちなみに、レイアウトオプションが「行内」に設定されている画像は
「Ctrlキー+クリック」などで複数同時選択はできません。
枚数に関わらず画像を挿入することがあるなら、挿入した画像がデフォルトで
自由に動かせるようにWordファイルの設定を変更しておくと便利です。
Wordを起動させたら画面上部の「ファイル」を選択して、
画面左下にある「オプション」へ進みます。
「Wordのオプション」画面が開いたら、
画面左側のメニューで「詳細設定」を選択してください。
画面右側の「切り取り、コピー、貼り付け」内の「図を挿入/貼り付ける形式」の項目を
「行内」から「前面」もしくは「背面」に変更して「OK」をクリックして設定完了です。
普段からよく使っている文字列の折り返しの形式があるなら、
行内・前面・背面以外に変更しておいても構いません。
とにかく画像を挿入した際の形式を「行内」以外にしておけば、
デフォルトで画像を自由に動かせるようになります。
まとめ
Wordファイルに挿入した画像が思い通りに動かないのは、
挿入した画像が文字列として認識されているからです。
「文字列の折り返し」で挿入した画像のレイアウトオプションを変更することで、
画像が画像として認識されて自由に動かせるようになります。
またテキストボックス内に挿入された画像は、そのままではレイアウトオプションを
変更できないのでテキストボックスから外してレイアウトオプションを変更します。
複数枚の画像を挿入する、今後のWordファイルに画像を挿入するなら、
デフォルトで画像が自由に動かせるようWordの設定を変更しておきましょう。