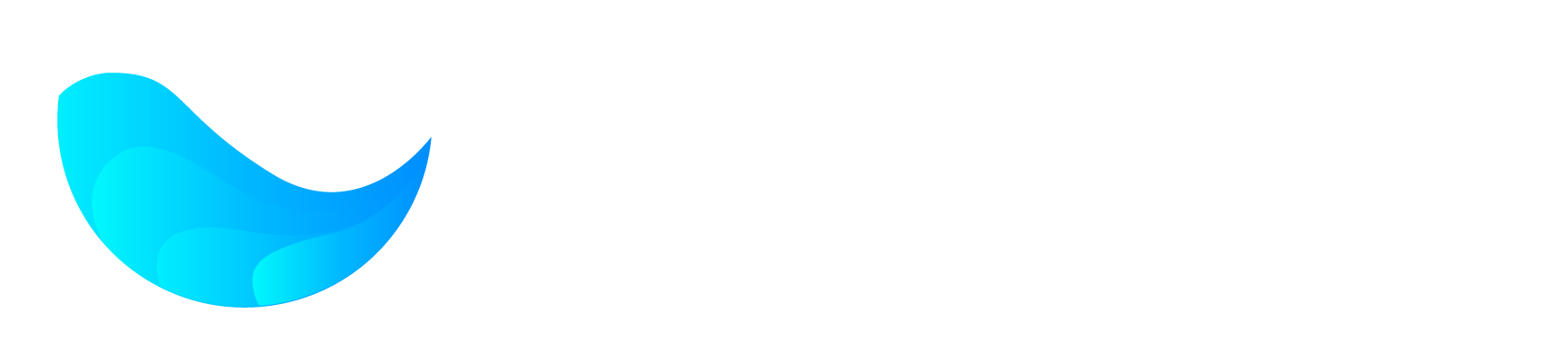Wordの「均等割り付け」で異なる文字数の文章の幅を揃えようとしても、
思ったようにできないことがあります。
そこで、Wordの均等割り付けが思い通りにできない原因と対策について
詳しく見ていきましょう。
Wordの均等割り付けとは
Wordで書類などを作っていて、
タテに文字数の違う文章を並べた時に文字列の幅が揃っているとキレイに見えます。
文字数の違う文章の文字列の幅を揃える機能が「均等割り付け」です。
(https://support.microsoft.com/ja-jp/office/%E6%96%87%E5%AD%97%E5%88%97%E3%82%92%E6%8F%83%E3%81%88%E3%82%8B-%E3%81%BE%E3%81%9F%E3%81%AF%E4%B8%A1%E7%AB%AF%E6%8F%83%E3%81%88%E3%81%AB%E3%81%99%E3%82%8B-b9096ed4-7323-4ff3-921a-1ba7ba31faf1#ID0EBBF=Office_2011)
例えば「氏名」「出身地」「生年月日」の3つをタテに箇条書きすると
・氏名
・出身地
・生年月日
となります。
ところが均等割り付けを使うと
・氏名
・出身地
・生年月日
となって文字数の違う3つの文字列の幅が揃って見栄えが良くなるのです。
Wordで均等割り付けを使うには、まず均等割り付けにしたい部分を選択して、
画面上部のタブを「ホーム」に切り替えます。
「段落」の項目内にある両向き矢印(?)のアイコンをクリックしてください。
「文字の均等割り付け」というダイヤログボックスが表示されるので、「新しい文字列の
幅」に合わせたい文字数を入力して「OK」をクリックすれば均等割り付けができます。
先の「氏名」「出身地」「生年月日」だと、「氏名」と「出身地」を選択して
「新しい文字列の幅」を「4字」にすれば上記のように3つの文字幅が揃います。
均等割り付けを解除したい場合は、同じように均等割り付けを解除する部分を選択して
「ホーム」→「段落の両向き矢印アイコン」→「解除」を選択すればOKです。
Wordの均等割り付けが思い通りにできない
上記のように単語の均等割り付けは簡単にできますが、
文章の均等割り付けを行うと思ったようにできないことがあります。
例えば「本日はありがとうございました。」という文章をWordで均等割り付けすると、
本日はありがとうございました。
といったように間隔が異常に広くなってしまうことがあります。
長い単語や文章を均等割り付けして文字間隔が異常に広くなってしまうのは、
均等割り付けする部分を選択する際に「段落記号」まで選択していることが原因です。
段落記号まで選択して均等割り付けを行うと、一行に対して均等割り付けとなるので
文字間隔が先のように異常に広くなってしまいます。
先のように均等割り付けで間隔が必要以上に広くなった場合は、
まず均等割り付けした部分を選択して画面上部のタブを「ホーム」に切り替えます。
「段落」の項目内にある両向き矢印アイコンをクリックして、ダイヤログボックスが
表示された「解除」をクリックして均等割り付けを一度解除してください。
均等割り付けを解除したら再度均等割り付けする部分を選択するのですが、
段落記号を含まないように均等割り付けする文字だけ選択します。
あとは通常の均等割り付けと同じで、「ホーム」→「段落の両向き矢印アイコン」→
「新しい文字列の幅」で揃えたい文字数を入力すればOKです。
ちなみに「段落記号なんてどこにもない」というケースは、
段落記号が非表示になっています。
画面上部のタブを「ホーム」に切り替えて、「段落」の項目内右端の「編集記号の表示/
非表示」のアイコンをクリックすると段落記号が表示されるはずです。
(https://support.microsoft.com/ja-jp/office/%E7%B7%A8%E9%9B%86%E8%A8%98%E5%8F%B7%E3%81%AE%E8%A1%A8%E7%A4%BA%E3%81%A8%E9%9D%9E%E8%A1%A8%E7%A4%BA%E3%82%92%E5%88%87%E3%82%8A%E6%9B%BF%E3%81%88%E3%82%8B-b166e811-d762-4f24-8328-d897cdace459)
均等割り付けで行の頭がズレる
複数行の文章を均等割り付けしたら、
1行や2行目の行の頭が一文字分右にズレることがあります。
均等割り付けで行の頭がズレるのは、
均等割り付けした部分にインデントが設定されているからです。
インデントは行の頭やお尻を内側に下げる機能で、頭を一文字下げることで
段落の区別を分かりやすくするなど文章の体裁を整えるのに使われます。
入力した文字や文章にインデントが設定されているかどうかは、
メニューの下に表示されている「ルーラー」で確認可能です。
ルーラーが表示されていない場合は、画面上部のタブを「表示」に切り替えて
「表示」の項目内にある「ルーラー」にチェックを入れれば表示されます。
(https://support.microsoft.com/ja-jp/office/word-%E3%81%A7%E3%83%AB%E3%83%BC%E3%83%A9%E3%83%BC%E3%82%92%E4%BD%BF%E7%94%A8%E3%81%99%E3%82%8B-775014ca-7bb9-4b75-ba19-4478c4a836d1)
ルーラーが表示されたら均等割り付けで行の頭がズレた部分にカーソルを合わせ、
ルーラーの矢印がズレていないか確認してください。
ズレていたら、ルーラーの矢印をドラッグアンドドロップで行の頭が左端に来るように
動かせばOKです。
均等割り付けで行の頭がズレた部分を含む段落を全て選択して「Ctrlキー+Q」でも
インデントの設定が解除できます。
均等割り付けで文字が小さくなる
Wordで入力した言葉や文章を均等割り付けすると、
文字が小さくなってしまうことがあります。
均等割り付けで文字が小さくなってしまうのは、均等割り付けの文字列の幅の設定が
入力した文字数よりも少なくなっていることが原因です。
例えば「株式会社○○○○」という8文字の言葉を均等割り付けするのに、
文字列の幅の設定が「6文字」になっていると文字が小さくなるといったことです。
均等割り付けで文字が小さくなったら、均等割り付けした部分を選択して「ホーム」→
「段落の両向き矢印アイコン」をクリック、ダイヤログボックスで「解除」をクリックします。
一度均等割り付けを解除してから再度均等割り付けする部分を選択、
「ホーム」→「段落の両向き矢印アイコン」をクリックします。
ダイヤログボックスが表示されたら、「新しい文字列の幅」の数値を
入力した文字数よりも多くして「OK」をクリックしてください。
先の「株式会社○○○○」であれば、「新しい文字列の幅」を8文字以上にすれば
均等割り付けで文字が小さくなることはありません。
均等割り付けする際に「新しい文字列の幅」を均等割り付けする部分で
一番多い文字数に合わせておくと、文字が小さくなることを防げます。
表の中の文字を均等割り付けする
Wordで表を作り、その表の中に入力した文字を均等割り付けすることも可能です。
まずWordで表を作成、必要な項目を全て入力して表を一度完成させます。
表が完成したら均等割り付けしたい部分を選択して、
選択した部分にカーソルを合わせて右クリックしてください。
右クリックしてメニューが表示されたら「表のプロパティ」へ進みます。
「表のプロパティ」というウィンドウが開くので、
ウィンドウ上部のタブを「セル」に切り替えて「オプション」を選択します。
「セルのオプション」というウィンドウが表示されたら、「オプション」の項目内にある
「文字列をセル幅に均等に割り付ける」にチェックを入れて「OK」をクリック。
さらに「表のプロパティ」ウィンドウでも「OK」をクリックすると、
表の中の選択した部分がセル内に均等割り付けされます。
表の均等割り付けで余白を指定する
先の方法では表のセル内いっぱいに均等割り付けされますが、セル内いっぱいでは
なくて文字の左右に余白をつけて均等割り付けすることも可能です。
Wordで表を作成、必要項目をすべて入力していったん表を完成させて、
均等割り付けしたい部分を選択するところまでは先の方法と同じです。
文字の左右に余白をつける場合は、
均等割り付けする部分を選択した後に画面上部のタブを「ホーム」に切り替えます。
「段落」の項目の右下にある矢印のアイコンをクリックすると「段落」のウィンドウが
開きます。
「段落」のウィンドウが開いたら、「全般」の「配置」を「均等割り付け」に変更、
「インデント」の「左」「右」にそれぞれ余白の文字数を入力して「OK」をクリック。
選択した部分が表のセル内で均等割り付けされて、
なおかつ左右に設定した文字数分の余白がつきます。
選択した部分の文字数が同じなら「中央揃え」でも良いですが、
文字数が違う場合は余白を設定して均等割り付けした方が表の体裁が整えられます。
まとめ
Wordで均等割り付けをする際に、段落記号やルーラーが表示されていないと
思ったように均等割り付けできないことが多いです。
必要なくても普段から段落記号やルーラーを表示させておくことで、
均等割り付けをする際にミスが少なくなります。
均等割り付けが思い通りにできないとかえって文書の体裁が悪くなりますから、
うまく均等割り付けを使って文書の体裁を整えてください。